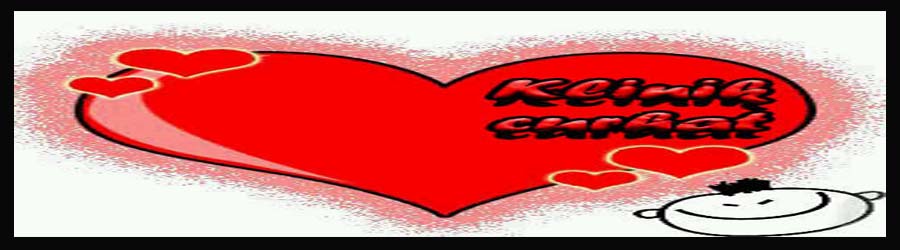Cara Setting Take Mic Win7 Untuk Camfrog
TM (Take Mic) untuk berbicara di camfrog saat berada dalam sebuah room atau saat sedang privat call memang asyik dan mudah untuk dilakukan. Hanya saja, masih ada beberapa user camfrog yang kesulitan untuk menyetting windows komputer/PC/Notebook/Laptop mereka agar bisa digunakan untuk TM di camfrog. Oleh karena itu, kali ini saya akan berbagi tips dan trik mengenai bagaimana caranya agar bisa TM di camfrog dengan menggunakan windows 7 atau windows Vista. Caranya sangat mudah, gampang dan praktis. Jika sobat menggunakan cara ini, saya jamin sobat akan bisa TM di room camfrog alias menjadi DJ (baca: Dije) atau pun Deejay, begitulah istilah gaulnya, hehehe…
Menjadi seorang DJ di camfrog memang mengasyikan, kita bisa menyapa user yang berada di dalam room ataupun user yang sedang masuk ke dalam room camfrog. Tak hanya sekedar berbicara melalui mic (microphone), tetapi juga bisa memutar (spin) musik atau lagu. Hm, sambil memainkan musik di dalam room camfrog bisa juga sambil cuap-cuap alias berbicara menggunakan microphone secara bersamaan seiring dengan musik atau lagu yang sedang diputar.
Nah, jadi TM di camfrog itu sangat penting dan terasa mengasyikan dan spesial karena bermain chatting di camfrog.com tak hanya sekedar berupa tulisan (typing) ataupun berkomunikasi melalui kamera (oncam) alias video streaming, mengintip kamera orang lain ataupun diintip user lain. Intinya bisa saling melihat kamera (camera) satu sama lain. Talkmic alias TM juga tak kalah asiknya.
Bagi sobat pengguna Windows 7 dan Vista bisa mempraktekkan cara setting TM untuk windows 7 dan Vista melalui tips dan triknya di bawah ini.
Bagaimana sobat, caranya sangat mudah, praktis dan jelas bukan? Nah, mudah-mudahan setelah sobat camfroger melakukan cara setting TM windows 7 dan vista agar bisa buat TM di room camfrog seperti cara di atas, sobat akhirnya dengan mudah bisa mengatasi kesulitan cara setting TM di windows 7 dan vista yang selama ini sobat alami. Untuk mengetahui bagaimana cara setting TM di windows XP, ditunggu artikel berikutnya.
Sebelum meminta bantuan saya untuk melakukan penyettingan, siapkan terlebih dahulu:
Read more
Menjadi seorang DJ di camfrog memang mengasyikan, kita bisa menyapa user yang berada di dalam room ataupun user yang sedang masuk ke dalam room camfrog. Tak hanya sekedar berbicara melalui mic (microphone), tetapi juga bisa memutar (spin) musik atau lagu. Hm, sambil memainkan musik di dalam room camfrog bisa juga sambil cuap-cuap alias berbicara menggunakan microphone secara bersamaan seiring dengan musik atau lagu yang sedang diputar.
Nah, jadi TM di camfrog itu sangat penting dan terasa mengasyikan dan spesial karena bermain chatting di camfrog.com tak hanya sekedar berupa tulisan (typing) ataupun berkomunikasi melalui kamera (oncam) alias video streaming, mengintip kamera orang lain ataupun diintip user lain. Intinya bisa saling melihat kamera (camera) satu sama lain. Talkmic alias TM juga tak kalah asiknya.
Bagi sobat pengguna Windows 7 dan Vista bisa mempraktekkan cara setting TM untuk windows 7 dan Vista melalui tips dan triknya di bawah ini.
- Cari ikon speaker di panel bawah pojok kanan bahwa berwarna putih lalu klik kanan nanti akan keluar tulisan seperti: Open Volume Mixer, Playback Devices, Recording Devices, Sound, dan Volume control option.
- Klik pada tulisan “Playback Devices”, maka biasanya di situ akan ada menu SPEAKERS. Selanjutnya klik kanan di halaman tersebut (jangan di ikon SPEAKERS) lalu pilih “Show Disabled Devices” dan “Show Disconnected Device”.
- Selanjutnya klik kanan pada ikon SPEAKERS lalu pilih “ENABLE” dan klik kanan lagi lalu pilih “Set As Default Device”.
- Lalu klik kanan dan pilih “Properties”. Nanti akan muncul beberapa menu, langsung saja klik “Level” dan pastikan untuk “Realtek HD Audio Output” dan “Microphone” dalam keadaan tidak MUTE, suaranya harus diset ke 100%. Jangan lupa klik “Apply” dan “OK”.
- Selanjutnya kembali ke menu utama dan pilih bagian “Recording Device”. Klik pada halaman tersebut, dan pilih ”Show Disabled Devices” dan “Show Disconnected Device”. Biasanya akan muncul “Microphone” dan “Stereo Mix”.
- Pada ikon microphone dan ikon stereo mix klik kanan dan pilih “Enable”.
- Pada ikon stereo mix klik kanan dan pilih “Set as Default Device”
- Pada ikon microphone klik kanan dan pilih “Set as Communications Device”
- Selanjutnya klik kanan ikon microphone lalu pilih “Properties”.
- Lalu langsung masuk ke menu “Listen”, pada bagian “Listen to this device” jangan dicentang dulu (ada beberapa yang mengharuskan dicentang jika nanti masih belum ada suara microphone nya). Lalu pada bagian “Playback through this device” pilih “Default Playback Device”. Lalu klik “Apply”.
- Selanjutnya pada menu “Level”, pastikan untuk suara mic nya pilih 100% dan tidak dalam posisi MUTE. Untuk “Microphone Boost” nya sementara biarkan Nol saja, tapi nanti jika suara masih kedengeran kecil bisa dikasih beberapa persen saja. Lalu klik “Apply” dan “OK”.
- Selanjutnya kita ke bagian ikon stereo mix. Klik kanan pada ikon stereo mix, lalu pilih “Properties”. Langsung saja masuk pada bagian ”Listen”, pada bagian “Listen to this device” jangan dicentang dulu (ada beberapa yang mengharuskan dicentang jika nanti masih belum ada suara music nya). Lalu pada bagian “Playback through this device” pilih “Default Playback Device”. Lalu klik “Apply”.
- Lalu masuk pada bagian “Level” dan pastikan untuk suara stereo mix nya full alias 100% tanpa MUTE.
- Kembali ke menu utama, dan masuk pada bagian “Communications” lalu pilih “Do Nothing” lalu klik “Apply” dan “OK”
- Selanjutnya kita ke settingan di software camfrognya.
- Buka camfrog, lalu masuk ke bagian “Settings” lalu ke bagian “Audio & Video” kemudian pilih “Audio” lalu pada bagian Record Device pilih “Stereo Mix (Realtek High Definition Audio)” sedangkan untuk Playback Device nya pilih “Default DirectSound Device”. Jangan lupa klik “Apply” dan “OK”.
- Selesai.
Bagaimana sobat, caranya sangat mudah, praktis dan jelas bukan? Nah, mudah-mudahan setelah sobat camfroger melakukan cara setting TM windows 7 dan vista agar bisa buat TM di room camfrog seperti cara di atas, sobat akhirnya dengan mudah bisa mengatasi kesulitan cara setting TM di windows 7 dan vista yang selama ini sobat alami. Untuk mengetahui bagaimana cara setting TM di windows XP, ditunggu artikel berikutnya.
Sebelum meminta bantuan saya untuk melakukan penyettingan, siapkan terlebih dahulu:
- Laptop / PC dengan OS Windows XP/Vista/7 , dan mempunyai 2 lubang untuk colokan headset ( 1 untuk speaker, 1 untuk microphone)
- Headset dan Microphone.
- Install Software Team Viewer. download di sini: http://downloadus1.teamviewer.com/download /TeamViewer_Setup_id.exe
- Biaya administrasi 25rb pulsa 3 (THREE). setting jarak jauh memerlukan koneksi internet, jadi mohon dimaklumi. Anda Senang dibantu setting TM.. Saya pun senang dapet pulsa… Intinya sama-sama senang :)
Read more